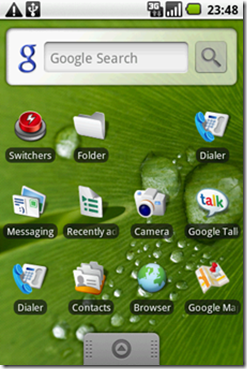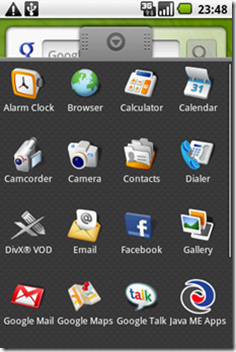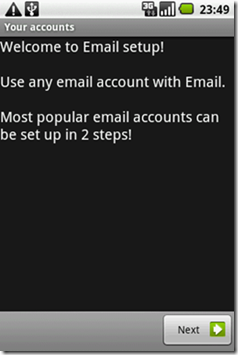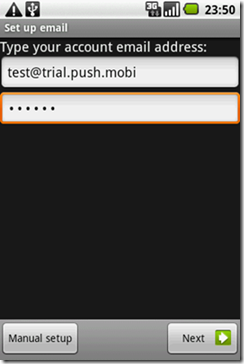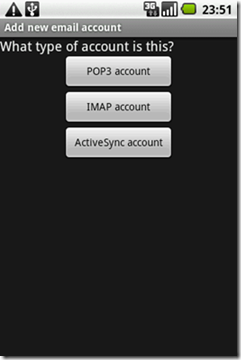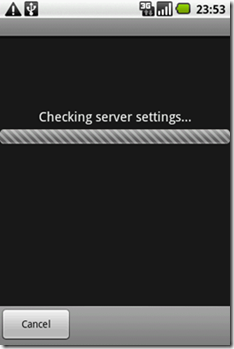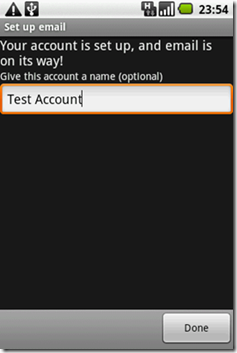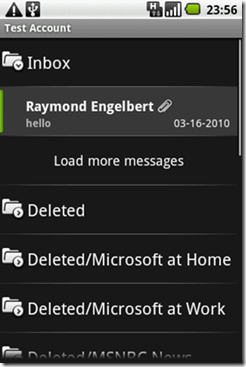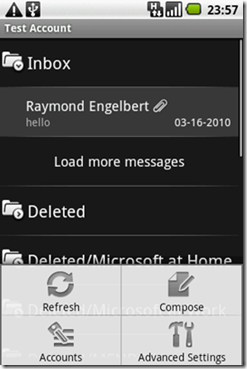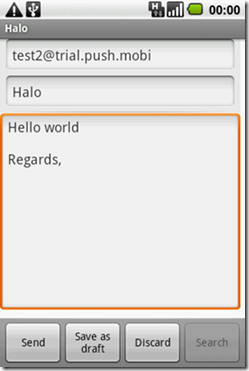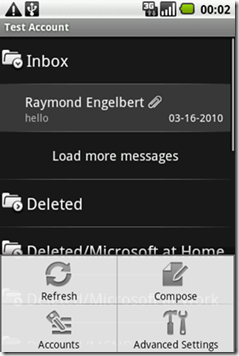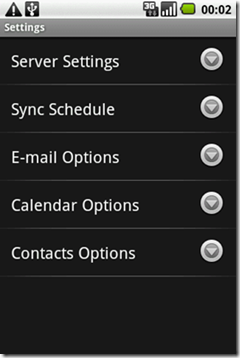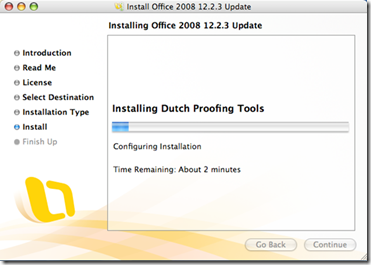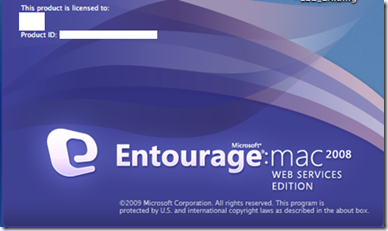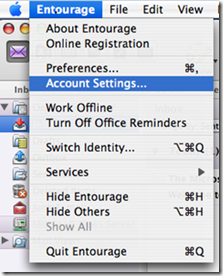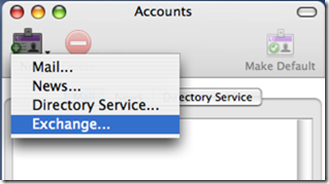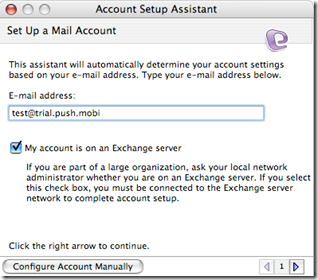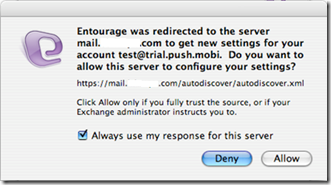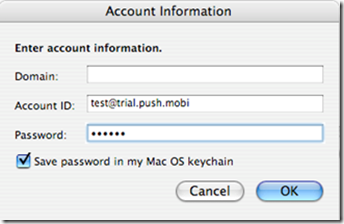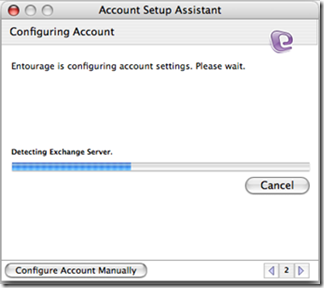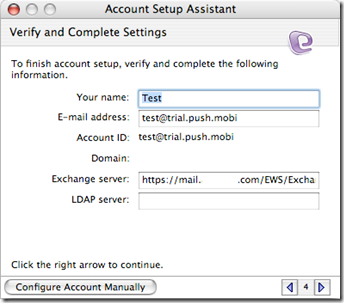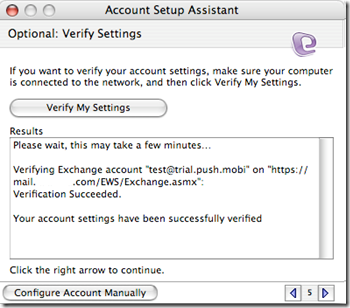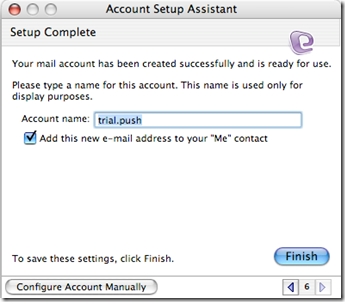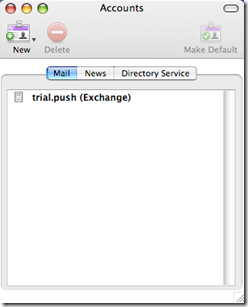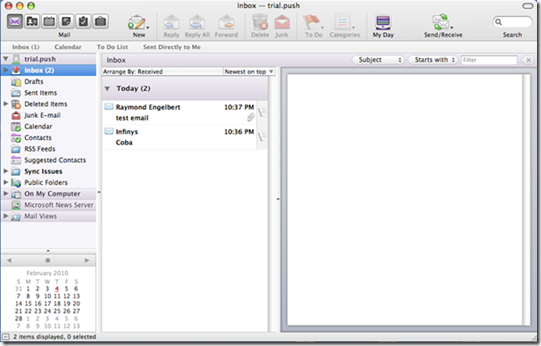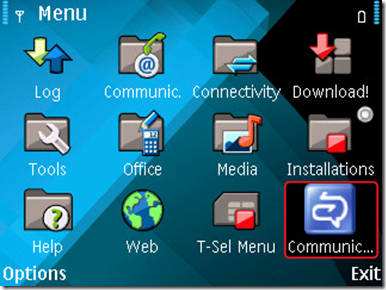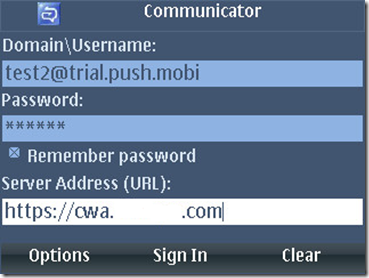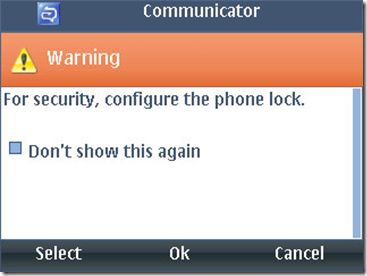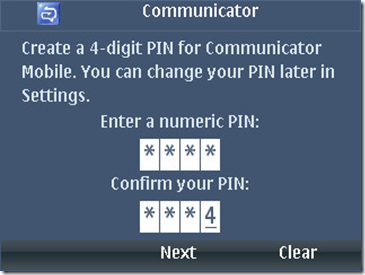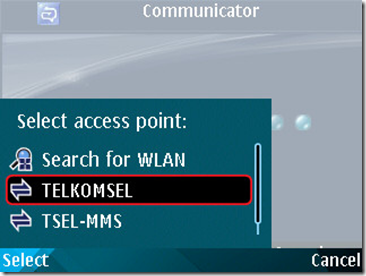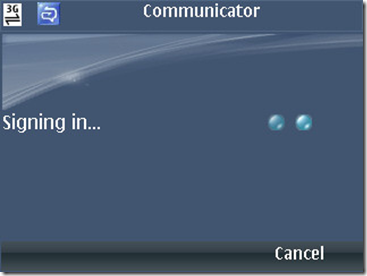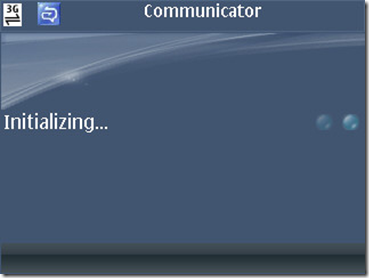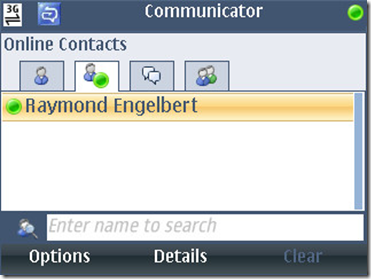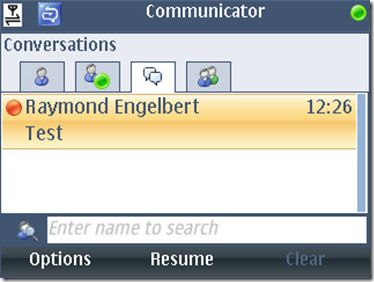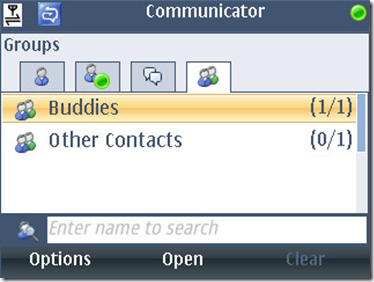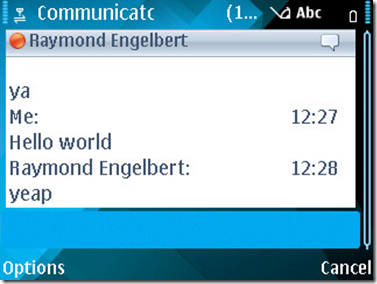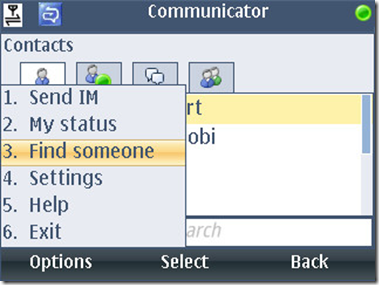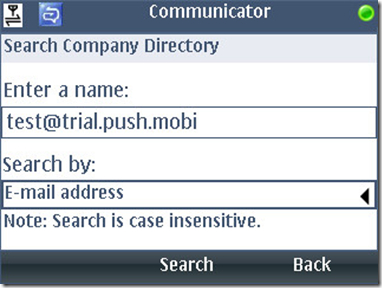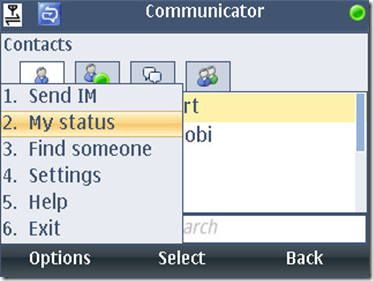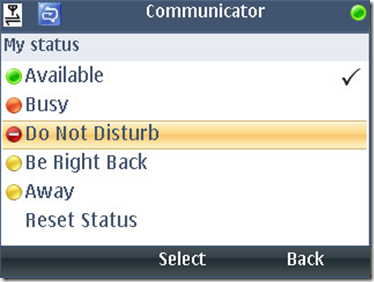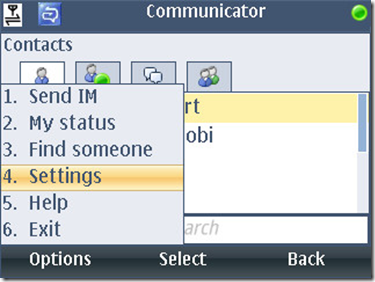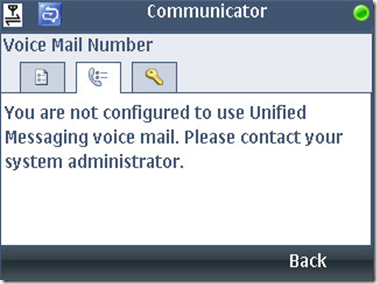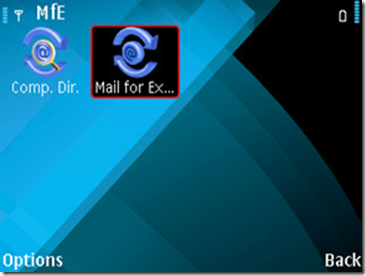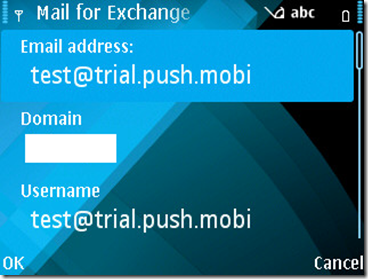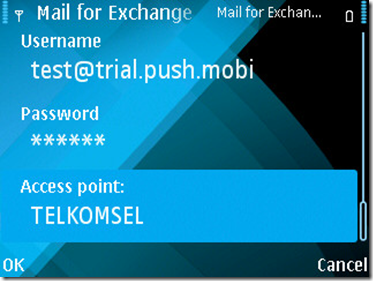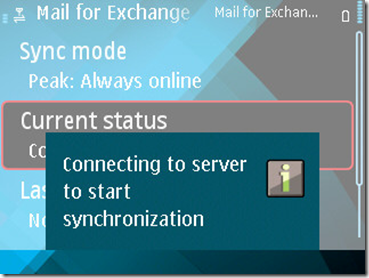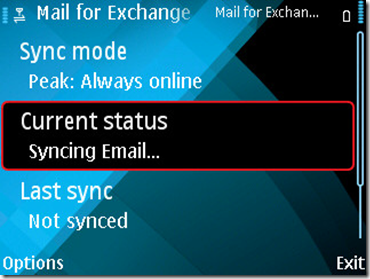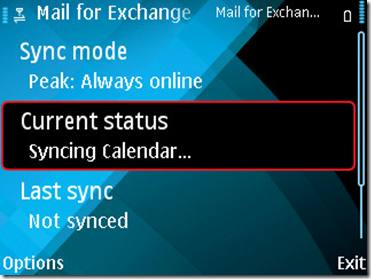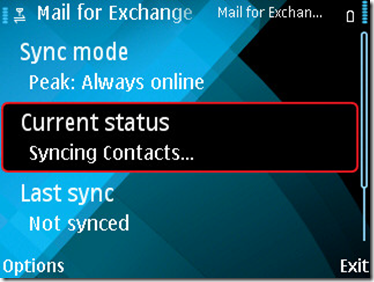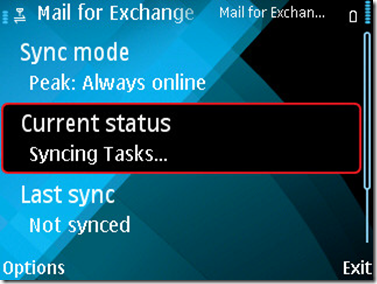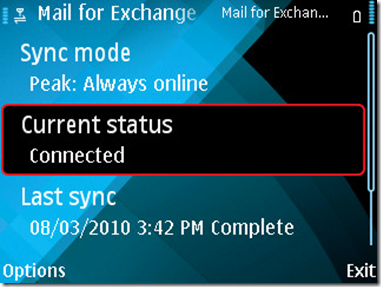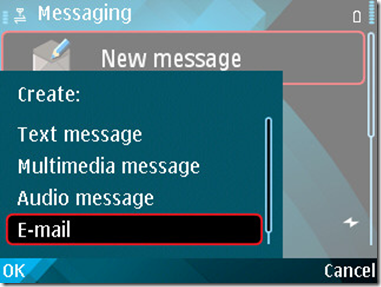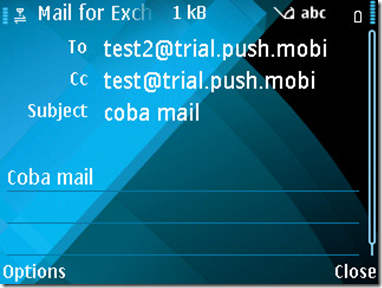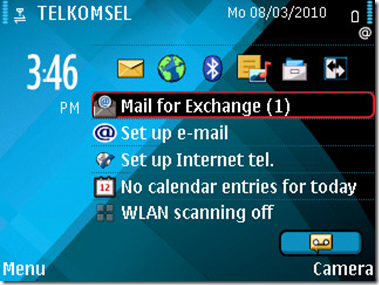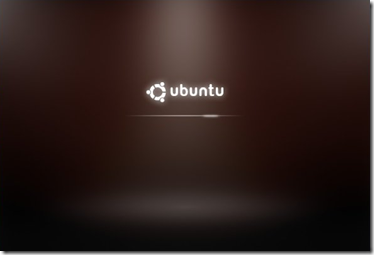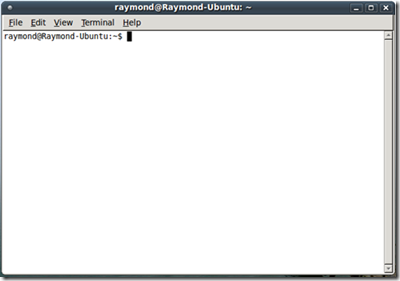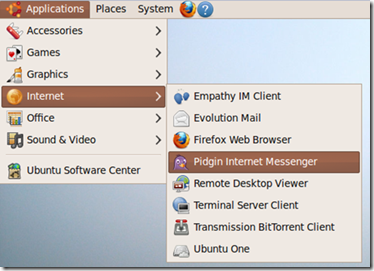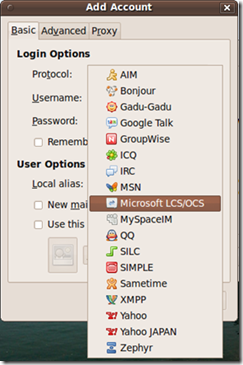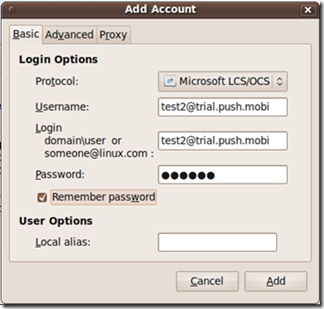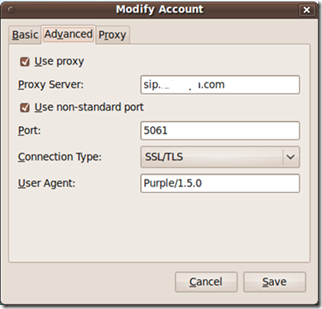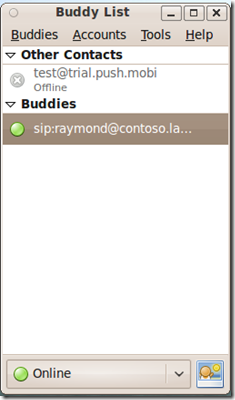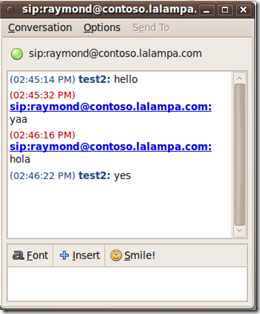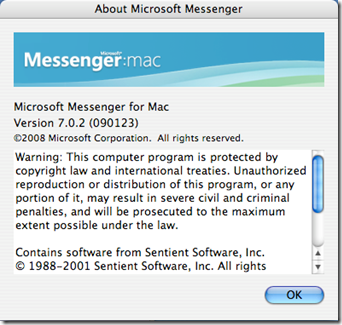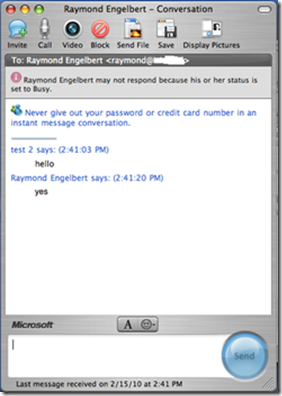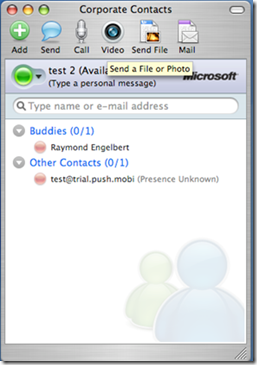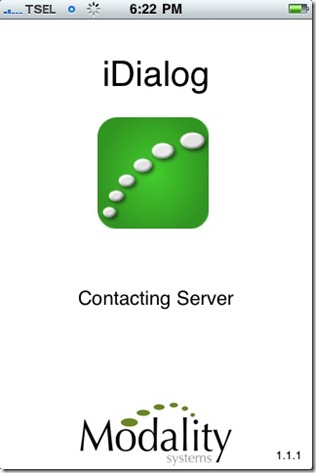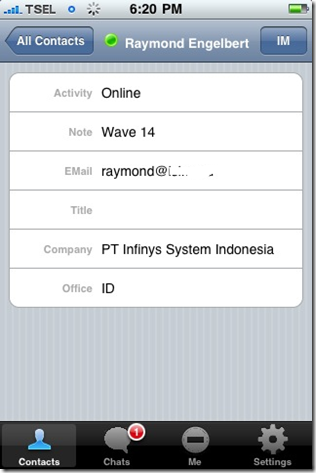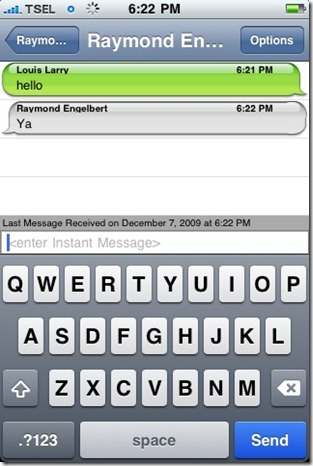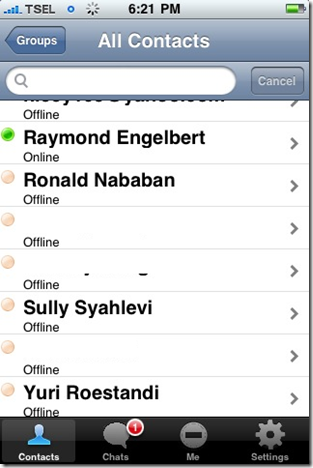Hal ini saya coba karena pernah mendapatkan pertanyaan: “Bisakah jika client OCS 2007 R2 menggunakan Linux?”.
Setelah mencari-cari informasi, akhirnya saya bangun lab menggunakan:
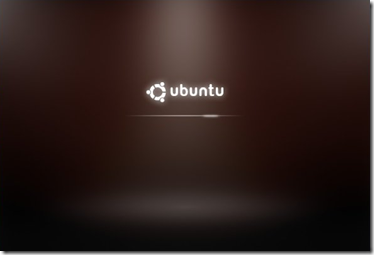
Menggunakan ubuntu versi 9.10, informasi yang saya dapat adalah, kita bisa menggunakan aplikasi Pidgin untuk mengakses OCS 2007 R2. Loh, Pidgin kan tidak punya plugin untuk OCS 2007 R2?…Ternyata ada yang membuat plugin untuk Pidgin supaya bisa mengakses account di OCS 2007 R2. Plugin tersebut adalah SIPE (http://sipe.sourceforge.net/), sehingga bisa kita sebut juga pidgin-sipe.
OK, bagaimana mendapatkannya? Gunakan Terminal:
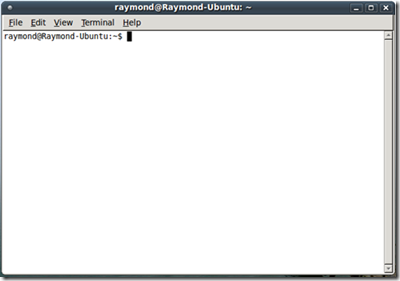
Lalu jalankan instalasi dengan command sudo apt-get install pidgin-sipe. Jika berhasil, detail dari instalasi akan nampak seperti ini:
raymond@Raymond-Ubuntu:~$ sudo apt-get install pidgin-sipe
Reading package lists… Done
Building dependency tree
Reading state information… Done
The following extra packages will be installed:
pidgin pidgin-data pidgin-libnotify
The following NEW packages will be installed:
pidgin pidgin-data pidgin-libnotify pidgin-sipe
0 upgraded, 4 newly installed, 0 to remove and 216 not upgraded.
Need to get 1,902kB of archives.
After this operation, 25.5MB of additional disk space will be used.
Do you want to continue [Y/n]? y
Get:1 http://id.archive.ubuntu.com karmic-updates/main pidgin-data 1:2.6.2-1ubuntu7.1 [1,234kB]
Get:2 http://id.archive.ubuntu.com karmic-updates/main pidgin 1:2.6.2-1ubuntu7.1 [576kB]
Get:3 http://id.archive.ubuntu.com karmic/main pidgin-libnotify 0.14-1ubuntu11 [21.6kB]
Get:4 http://id.archive.ubuntu.com karmic/universe pidgin-sipe 1.5.0-0ubuntu2 [71.5kB]
Fetched 1,902kB in 12s (148kB/s)
Selecting previously deselected package pidgin-data.
(Reading database … 114173 files and directories currently installed.)
Unpacking pidgin-data (from …/pidgin-data_1%3a2.6.2-1ubuntu7.1_all.deb) …
Selecting previously deselected package pidgin.
Unpacking pidgin (from …/pidgin_1%3a2.6.2-1ubuntu7.1_i386.deb) …
rm: cannot remove `/etc/indicators/messages/applications/pidgin’: No such file or directory
rmdir: failed to remove `/etc/indicators/messages/applications/’: No such file or directory
Selecting previously deselected package pidgin-libnotify.
Unpacking pidgin-libnotify (from …/pidgin-libnotify_0.14-1ubuntu11_i386.deb) …
Selecting previously deselected package pidgin-sipe.
Unpacking pidgin-sipe (from …/pidgin-sipe_1.5.0-0ubuntu2_i386.deb) …
Processing triggers for hicolor-icon-theme …
Processing triggers for desktop-file-utils …
Processing triggers for man-db …
Setting up pidgin-data (1:2.6.2-1ubuntu7.1) …
Setting up pidgin (1:2.6.2-1ubuntu7.1) …
Setting up pidgin-libnotify (0.14-1ubuntu11) …
Setting up pidgin-sipe (1.5.0-0ubuntu2) …
raymond@Raymond-Ubuntu:~$
Jika sudah, jalankan Pidgin anda lalu setting account anda pada Manage Accounts:
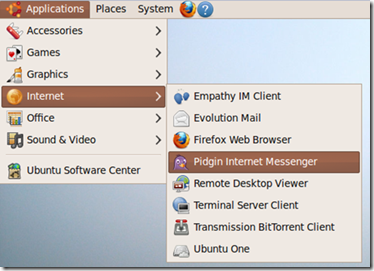

Pada saat konfigurasi, anda akan lihat Microsoft LCS/OCS pada Protocol:
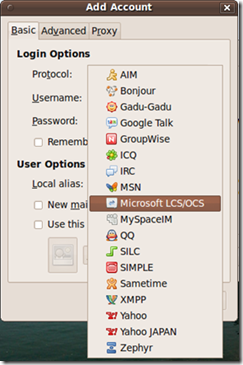
Jangan lupa masukkan Username, Password serta SIP proxy address anda:
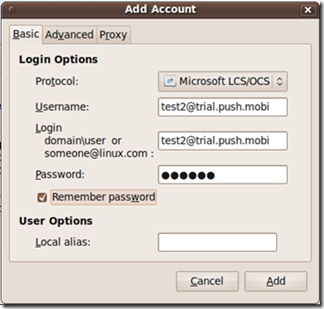
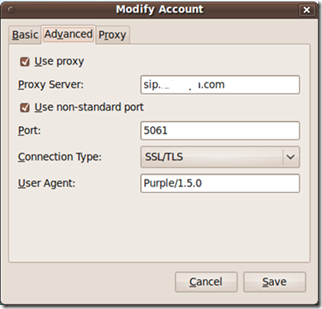
Anda bisa melakukan percakapan teks serta menambahkan rekan anda ke dalam daftar teman. Satu yang perlu diperhatikan, menggunakan Pidgin, kita hanya bisa melakukan percakapan teks saja, tidak bisa melakukan audio/video calling:
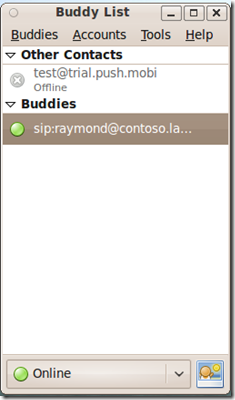
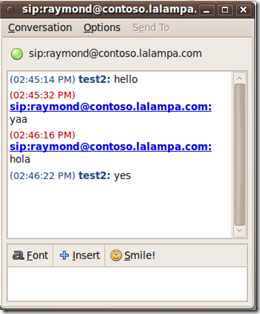
Semoga berguna.
Salam,
Raymond Engelbert
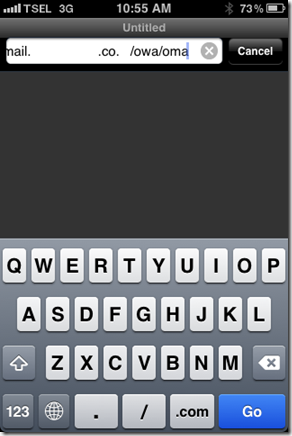
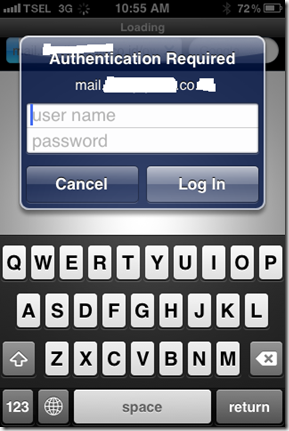
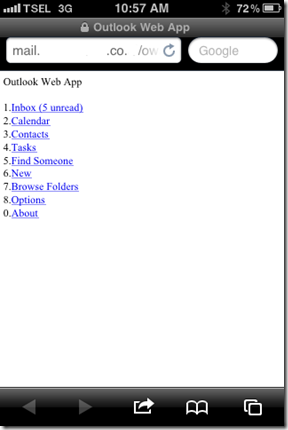
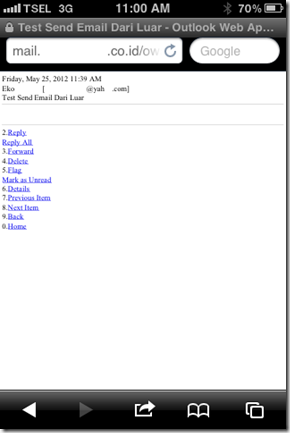
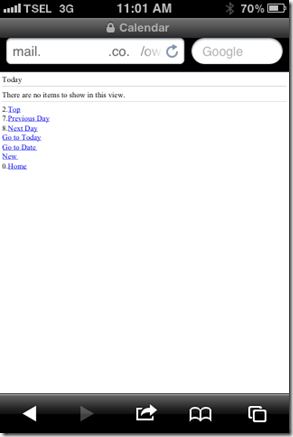
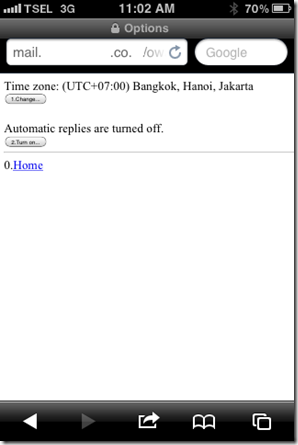
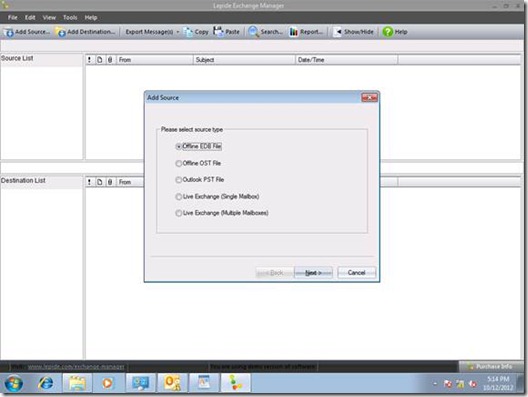
![clip_image002[6] clip_image002[6]](https://95grhl9r.wp.neoapp.id/wp-content/uploads/2012/11/clip_image0026_thumb.jpg)
![clip_image002[8] clip_image002[8]](https://95grhl9r.wp.neoapp.id/wp-content/uploads/2012/11/clip_image0028_thumb.jpg)
![clip_image002[10] clip_image002[10]](https://95grhl9r.wp.neoapp.id/wp-content/uploads/2012/11/clip_image00210_thumb.jpg)
![clip_image002[12] clip_image002[12]](https://95grhl9r.wp.neoapp.id/wp-content/uploads/2012/11/clip_image00212_thumb.jpg)
![clip_image002[14] clip_image002[14]](https://95grhl9r.wp.neoapp.id/wp-content/uploads/2012/11/clip_image00214_thumb.jpg)
![clip_image002[16] clip_image002[16]](https://95grhl9r.wp.neoapp.id/wp-content/uploads/2012/11/clip_image00216_thumb.jpg)
![clip_image002[18] clip_image002[18]](https://95grhl9r.wp.neoapp.id/wp-content/uploads/2012/11/clip_image00218_thumb.jpg)
![clip_image002[20] clip_image002[20]](https://95grhl9r.wp.neoapp.id/wp-content/uploads/2012/11/clip_image00220_thumb.jpg)
![clip_image002[22] clip_image002[22]](https://95grhl9r.wp.neoapp.id/wp-content/uploads/2012/11/clip_image00222_thumb.jpg)
![clip_image002[24] clip_image002[24]](https://95grhl9r.wp.neoapp.id/wp-content/uploads/2012/11/clip_image00224_thumb.jpg)
![clip_image002[26] clip_image002[26]](https://95grhl9r.wp.neoapp.id/wp-content/uploads/2012/11/clip_image00226_thumb.jpg)
![clip_image002[28] clip_image002[28]](https://95grhl9r.wp.neoapp.id/wp-content/uploads/2012/11/clip_image00228_thumb.jpg)
![clip_image002[30] clip_image002[30]](https://95grhl9r.wp.neoapp.id/wp-content/uploads/2012/11/clip_image00230_thumb.jpg)
![clip_image002[32] clip_image002[32]](https://95grhl9r.wp.neoapp.id/wp-content/uploads/2012/11/clip_image00232_thumb.jpg)
![clip_image002[34] clip_image002[34]](https://95grhl9r.wp.neoapp.id/wp-content/uploads/2012/11/clip_image00234_thumb.jpg)
![clip_image002[36] clip_image002[36]](https://95grhl9r.wp.neoapp.id/wp-content/uploads/2012/11/clip_image00236_thumb.jpg)